Using Zoom To Its Full Capabilities

Whether we were ready for it or not, our world has changed rapidly. Almost every organization is now reliant on virtual meetings and video conferencing platforms. If you were like us, we barely knew what Zoom was before the pandemic. But more than a year later, we have learned so much about how Zoom and virtual meetings can benefit our organization. While you may be having in-person meetings again, we don’t think you should forget about Zoom.
Virtual meetings are the future, so instead of forgetting everything you learned during the height of the pandemic, we are here to help you use Zoom to its fullest capabilities. Like every technical program, Zoom has more features than you might think, and using these tips you can improve the flow and effectiveness of your meetings. We will make your life easier by showing you how to use it effectively. While Zoom is not as complicated as something like Microsoft Excel, learning more about the system can help improve your skills! We learned some new skills while creating this blog, and we hope that you take away something helpful as well.
Tip #1: Invest in a Paid Zoom Account
For many nonprofits we know funds can be limited, but a paid Zoom account is an investment you should consider. A paid version allows you to schedule meetings that are more than 40-minutes long and gives you access to advanced features like the Zoom cloud. Zoom Pro for small teams can be purchased at affordable monthly or annual prices.
Tip #2: Change Your Background
One thing we love to see nonprofits do is change the background of their Zoom videos to something more professional and branded. While it might be fun to pretend you’re on the beach or floating in space, we have a better suggestion. Create an organization or campaign branded Zoom background. You could have this created by a designer, or you could create something simple in Canva. A branded background is a great way to keep a professional edge (and hide that growing pile of laundry lurking in the background), especially when you have Zoom meetings with people outside of your organization. Check out an example below. Not sure how to change your Zoom background? Check out this article with five easy steps.
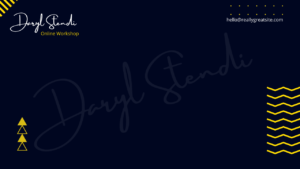
Tip #3: Set Up Breakout Rooms
Sometimes in-person meetings require people to break off into groups to discuss ideas more thoroughly or get to know each other. Virtual meetings can now give you the same experience. As the host of a meeting, you can split people off into groups for discussion. Don’t worry because it is just as easy to bring them back into the original meeting. You can also allow your guests to choose their breakout rooms, which might be helpful during committee meetings when guests need to find their group to discuss topics further.
The default Zoom does not have this option turned on, so you must go to your account setting to turn on this feature. On your desktop app, click your image in the right corner. On the menu, look for My Profile. This will lead you to Zoom on your internet browser. Once this tab is opened, go to the left search bar and look for Account Management > Account Settings. Under the Meeting tab (advanced), go to Breakout Room and turn on the toggle. Once this is turned on, you are ready to start practicing using breakout rooms.
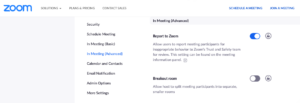
Tip #4 Record a Meeting and Save to The Cloud
Now, recording a meeting may seem simple enough, but some people forget about this essential option. By default, the host is the only one who can record a meeting. The host is also able to pause the recording during breaks or confidential conversations. If another member is recording, they will need to be made a co-host. The record button is on the right-hand side of the toolbar. A Zoom recording can be directly saved to your computer, but with a paid account you can save to the Zoom cloud.
The cloud is an organized and convenient way of storing meeting videos, especially if you need them for documentation. Saving to the Zoom cloud not only saves space on your computer, but meeting videos can be downloaded at any time.

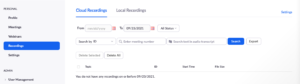
Tip #5: Put Your Best Face Forward
We know that looks aren’t always focus, but looking professional in-person and virtually are two different things. Fortunately for those who use Zoom, they have included several features to help offset light and camera problems.
These features include mirroring your video, which means your video won’t appear inverted (which is helpful if you are showing something on a white board and the text would otherwise look backward) or you can make your video HD. One of the best features is Zoom will touch up your appearance. For example, if you were having a skin break out or bad hair day, Zoom can soften the appearance of your skin and hair, making you look more natural. While it doesn’t change your entire appearance, these features can help you feel more confident on camera.
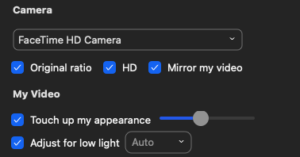
Tip #6 Host A Virtual Event
In a world where in-person events always come with uncertainty, it is essential to have a backup, and a virtual event could be your answer. With the Zoom Pro account, you can host up to 100-people in one meeting. A Zoom meeting would be an excellent option for an annual meeting or committee event. Adding one virtual event yearly may be a great way to bring awareness to your organization.
Tip #7 Set Up a Default Waiting Room
We get it. Sometimes you have a Zoom meeting at 4:30, and you were still making yourself presentable or setting up your slides at 4:28. A waiting room gives you an extra layer of privacy when you begin a meeting. Participants can log on early, but they will be in the waiting room until you are prepared to let them into the meeting. Having a waiting room gives you a few extra seconds to ensure everything is perfect before the meeting begins. It is also helpful if you are hosting a virtual event with a significant number of participants because everyone is let into the meeting room simultaneously.

Each of these tips will make your life so much easier. It doesn’t matter if you are creating a branded background or hosting a size-able virtual event. A little extra Zoom training never hurts. If you were like us, no one formally trained our team on how to use Zoom. So, like many other small organizations, we had to figure it out along the way. Hopefully, these tips make your crash course into Zoom a little bit easier. For step-by-step instructions and informational videos, check out this article.
Get More Information
If you are looking to level up your marketing, we have more tips to help you along the way. For more nonprofit information, check out our blog, where we have dedicated a blog each month to support our local nonprofits. If you want to stay updated with everything that is happening at the Fayette Community Foundation, sign up for our nonprofit newsletter.